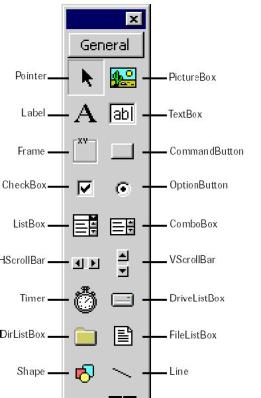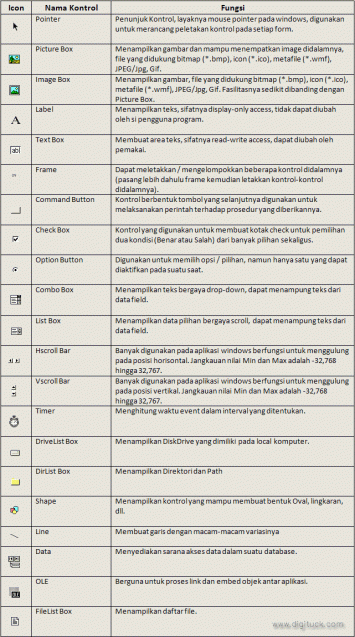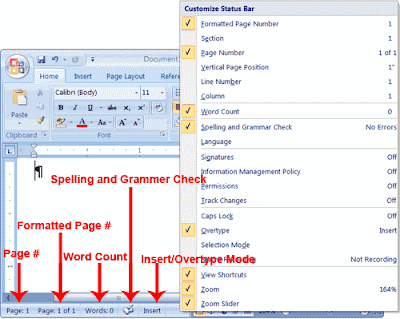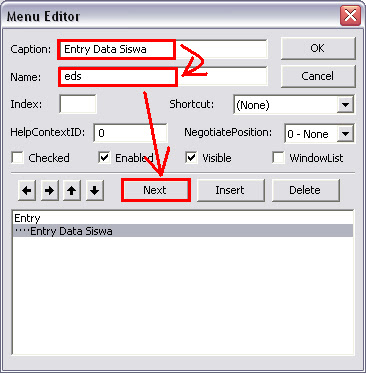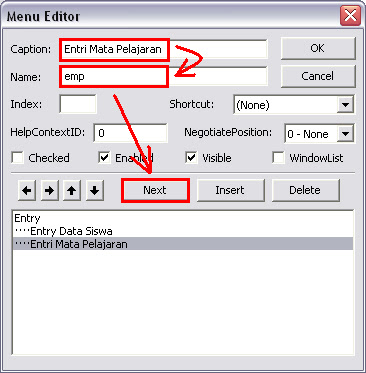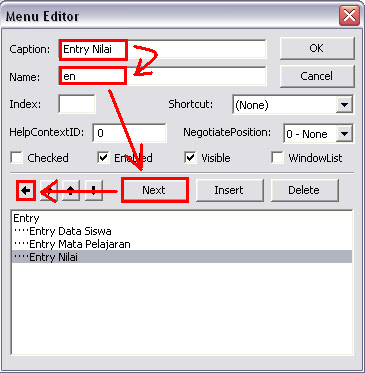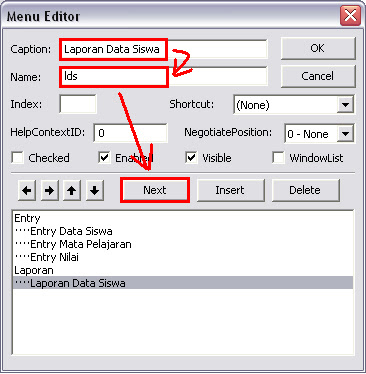Siapa yang tidak tahu kalau bejarar bisa membuat orang pandai.
Siapa yang tidak tahu kalau banyak membaca bisa membuat orang berpengetahuan. Siapa
yang tidak ingin pandai? Siapa yang tidak ingin banyak pengetahuan? Siapa saja
ingin!
Balajar merupakan sebuah keharusan, dari yang muda sampai
yang tua. Belajar yang paling efektif adalah belajar ketika masih muda. Sebuah ungkapan
menyatakan, “belajar di waktu muda bagai mengukir di atas batu, sedangkan
belajar di waktu tua bagai melukis di atas air”. Ungkapan tersebut bukanlah
isapan jempol belaka. Masa muda merupakan masa yang memiliki semangat juang
yang tinggi dan puncak dari segala rasa ingin tahu manusia. Karena pada masa tersebut
adalah masa “pembelajaran” bagi manusia menjadi manusia dewasa, manusia yang kaffah.
Namun, kenapa kebanyakan anak yang menginjak remaja
banyak yang malas untuk belajar? Malas untuk membaca? Rasa ingin tahu yang
tinggi membuat emosional mereka ingin segera merasakan sebuah kenikmatan instan
terhadap apa yang dilakukannya tanpa terlalu memikirkan resiko-resikonya.
Imbasnya, banyak yang terlibat salah pergaulan: tawurah, mabuk-mabukan,
terlibat seks bebas, dlsb. Kemalasan akan tercipta apabila seseorang tidak
memiliki planning (perencanaan) yang jelas dan niat yang kuat dalam
hidupnya. Seserorang yang belajar tidak akan merasakan kenikmatannya saat itu
juga. Nah, disinilah sebenarnya tantangan bagi seorang pelajar: membangun
kesabaran!
Islam datang mengusung spirit membaca. Bukti bahwa Islam
mengusung spirit membaca bisa dilihat dari ayat Al-Quran yang pertama kali turun
kepada Nabi Muhammad SAW di Gua Hira’, yakni Iqro’ serta bagaimana Allah
mengajarkan nama-nama benda dan makhluk kepada Nabi Adam. Tidak hanya itu,
Islam mensyaratkan bahwa umat Islam seyogyanya harus menuntut ilmu sejak dari
lahir sampai menghembuskan nafas terakhir. Setidaknya, spirit yang telah diusung
oleh agama kita tersebut menjadikan modal awal bahwa belajar itu merupakan
sebuah kewajiban.
Tidaklah begitu sulit untuk menumbuhkan semangat belajar.
Ada beberapa hal yang mungkin perlu diperhatikan. Pertama, membangun
kemantapan hati bahwa kita memiliki impian atau cita-cita. Thomas Friedrick,
seorang filosof asal Jerman mengatakan, kalau bukan karena harapan-harapan
maka hati pun akan mati. Seseorang yang tidak memiliki harapan (impian atau
cita-cita), maka hidupnya akan seperti setitik air di atas daun talas.
Kedua, kita dikelilingi oleh orang-orang yang kita cintai:
orangtua, guru, atau teman yang akan bangga jika kita menjadi orang yang
berilmu. Ketika kita dilahirkan ke dunia, orang-orang tersenyum bahagia melihat
kita lahir, sementara kita menangis karena akan mengarungi kehidupann yang fana
ini. Maka, baliklah suasana itu pada saat kita akan meninggal: kita mati dengan
keadaan tersenyum bahagia, sedangkan mereka menangis karena kehilangan
seseorang yang sangat berharga.
Ketiga, pupuklah rasa iri kepada orang yang lebih tinggi
ilmunya, tetapi jangan dibumbui dengan sifat dengki. Kalau mereka bisa, mengapa
saya tidak? Selalulah hadirkan pertanyaan ini apabila kita melihat orang yang
berprestasi. Tidak hanya itu, dekati dan temanilah orang tersebut. Tidak perlu malu
untuk belajar kepada siapa pun meski kepada bocah kecil sekali pun.
Belajar, Melatih Kepekaan Respon Otak
Dalam sebuah teori psikologi, manusia adalah animal
educandum, yaitu hewan yang bisa dididik. Perbedaan antara manusia dan
hewan lainnya hanyalah terletak pada otak. Hewan tidak memiliki otak yang bisa
berpikir selayaknya manusia. Hewan menggunakan insting untuk mengenali
lingkungannya; mengenali waktu, mencari makan dan merespon bahaya. Sedangkan
manusia memiliki keduanya, insting dan otak. Manusia akan mencari makanan
apabila lapar, mata berkedip sendiri. Itulah beberapa contoh kerja insting yang
tak memerlukan perencanaan.
Berbeda halnya dengan otak. Otak adalah sarana untuk
berpikir. Sarana untuk merespon segala tindakan-tindakan yang telah, sedang, atau
akan terjadi. Semakin kaya otak akan segala bentuk informasi maka semakin cepat
pula respon kerja otak dalam bertindak dan menyikapi suatu keadaan. Ada sebuah
anekdot yang sangat menggugah hati saya sejah dahulu. Bahwa, seandainya otak
orang Indonesia dijual, maka akan lebih mahal nilainya ketimbang otaknya orang
jepang. Kenapa? Karena otak orang Indonesia masih lebih orisinil ketimbang otak
orang jepang karena jarang dipakai.
Memang, seseorang dilahirkan dengan tingkat kecerdasan yang
berbeda, atau dalam istilak kerennya Intelegence Questions (IQ). Akan tetapi
yang paling menentukan adalah bukan terletak pada seberapa tinggi tingkat
kecerdasan seseorang, melainkan seberapa giat dan sungguh-sungguh seseorang itu
belajar mengasah otaknya. Sekarat apa pun pedang dan sekeras apa pun kayu
apabila pedang itu dipukulkan secara terus menerus pasti akan dapat menebas
kayu itu. Air setetes saja bila jatuh terus menerus bisa melubangi batu yang
keras.