Cara Membuat Program Menu Utama Dengan Menu Editor Pada Visual Basic 6.0
Cara Membuat Program Menu Utama Dengan Menu Editor Pada Visual Basic 6.0 | Visual Basic Magazine - Kali ini kiita lanjutkan lagi tutorial Visual Basic 6.0. Pada tutorial hari ini kita akan membahas cara membuat program menu utama menggunakan menu editor.
Untuk pembuatan program menu utama sebenarnya tidak harus menggunakan
Menu Editor saja, sebenarnya masih banyak tools lain yang bisa kita
gunakan tergantung dari kreativitas masing-masing pembuatnya. Hanya
saja, menurut saya jika menggunakan Menu Editor akan terbilang lebih
mudah.
Adapun strukur program yang akan kita buat bisa sobat lihat pada gambar di bawah ini :
Keterangan :
- Untuk bagian yang berwarna Biru kita sebut sebagai Menu
- Dan bagian yang berwarna Merah kita sebut sebagai Sub Menu
Untuk prakteknya, silakan sobat buka sebuah project. Disini sebagian
programmer menggunakan MDI Form untuk membuat program menu. Kali ini
kita gunakan Form biasa saja untuk latihan. Untuk lebih jelasnya ikuti
langkah-langkah berikut :
- Bukalah sebuah design form, kemudian aturlah StartUpPosition melalui properties menjadi : 2-Center Screen.
- Setelah itu klik menu Tools
- Pilih Menu Editor
Setelah Form Menu Editor terbuka, ikuti langkah dibawah ini :
- Caption : Entry (Diisi)
- Name : ent (Diisi)
- Klik tombol Next -> Klik tombol panah kanan (Lihat gambar dibawah ini :)
Dengan sobat menekan tombol panah kanan, artinya sobat akan membuat Sub Menu dari Menu Entry yang telah kita buat dengan cara diatas tadi, kemudian ikuti langkah selanjutnya berikut ini :
- Caption : Entry Data Siswa (Diisi)
- Name : eds (Diisi)
- Klik tombol Next (Lihat gambar dibawah ini :)
Sekarang kita akan membuat Sub Menu Entry berikutnya yaitu Entry Mata Pelajaran. Ikuti langkah-langkah berikut ini :
- Caption : Entry Mata Pelajaran (Diisi)
- Name : emp (Diisi)
- Klik tombol Next (Lihat gambar dibawah ini :)
Selanjutnya kita akan membuat Sub Menu Entry berikutnya yaitu Entry Nilai. Ikuti langka-lagkah berikut ini :
- Caption : Entry Nilai (Diisi)
- Name : en (Diisi)
- Klik Tombol Next -> Klik tombol panah kiri (Lihat gambar dibawah ini :)
Dengan kita menekan tombol panah kiri, maka kita mengembalikan posisi kursor ke Menu (Bukan Sub Menu). Karena selanjutnya kita akan membuat Menu Laporan. Selanjutnya ikuti langkah-langkah berikut ini :
- Caption : Laporan (Diisi)
- Name : lap (Diisi)
- Klik tombol Next -> Klik tombol panah kanan (Lihat gambar dibawah ini :)
Setelah menekan tombol panah kanan, kita akan membuat Sub Menu Laporan yang pertama. Ikuti langkah-langkah berikut ini :
- Caption : Laporan Data Siswa (Diisi)
- Name : lds (Diisi)
- Klik tombol Next (Lihat gambar dibawah ini :)
Sub Menu laporan yang terakhir kita akan membuat Sub Menu Laporan Nilai Siswa. Silakan sobat ikuti langkah-langkah berikut ini :
- Caption : Laporan Nilai Siswa (Diisi)
- Name : lns (Diisi)
- Klik Tombol Next -> Klik tombol panah kiri (Lihat gambar dibawah ini :)
Yang terakhir, kita akan membuat Menu Exit/Keluar. Silakan sobat ikuti langkah-langkahnya berikut ini :
- Caption : Exit (Diisi)
- Name : xxx (Diisi)
- Klik Tombol OK (Lihat gambar dibawah ini :)
Jika pada saat sobat menekan tombol OK dan mendapat pesan Error seperti dibawah ini :
Periksa kembali penggunaan Name pada tiap-tiap Menu maupun Sub Menu yang sobat buat, kemungkinan terjadi kesamaan dalam penggunaan Name. Untuk penggunaan Name sendiri bersifat bebas, disini saya menggunakan inisial dari Caption sebagai Name agar mudah dipahami.
Langkah-langkah diatas baru sebatas design saja dan belum bisa
berfungsi. Agar program menu ini bisa berjalan, kita harus memasukkan
sedikit script didalamnya.
Disini saya memisalkan sebagai berikut :
- Entry Data Siswa = Form2
- Entry Mata Pelajaran = Form3
- Entry Nilai = Form4
- Laporan Data Siswa = Form5
- Laporan Nilai Siswa = Form6





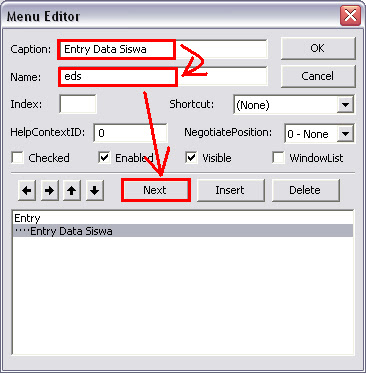
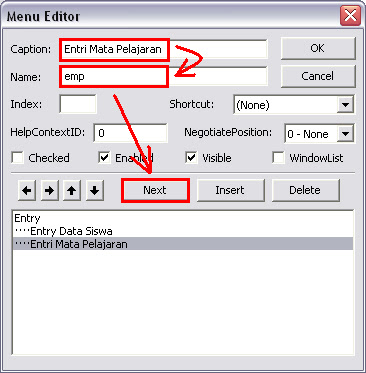
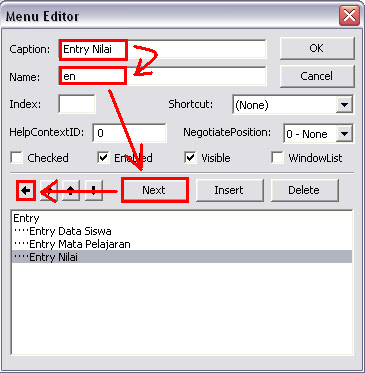

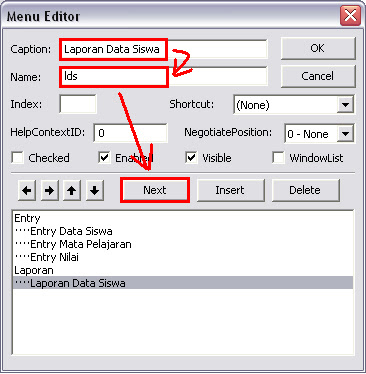


















0 komentar:
Posting Komentar