Tutorial MS Word 2007 (Part I): Berkenalan dengan MS Word 2007
Para pengunjung Ilmu Komputer Plus
yang budiman, dimulai dari postingan ini, saya akan memposting tutorial
MS Word 2007 secara berseri, mulai dari tingkat dasar hingga mahir.
Postingan berseri tutorial MS Word 2007 ini saya maksudkan sebagai
sarana belajar bagi saya dan siapa saja yang ingin pintar MS Word 2007
karena kebutuhan skill mengoperasikan MS Word masih banyak dibutuhkan
pada bidang administrasi atau aplikasi perkantoran lainnya.
Pada tutorial MS Word bag I ini, saya akan mengajak Anda untuk berkenalan dengan MS Word 2007 agar Anda familiar menggunakannya. Adapun yang akan dibahas pada tutorial MS Word (Bag. I) ini adalah sebagai berikut:
Tombol MS Office
Di sudut kiri atas jendela Word 2007 adalah tombol Microsoft Office. Ketika Anda mengklik tombol, muncul menu. Anda dapat menggunakan menu untuk membuat file baru, buka file yang ada, menyimpan file, dan melakukan banyak tugas lainnya
Quick Access Toolbar
Di sebelah tombol Microsoft Office adalah Quick Access Toolbar. Quick Access Toolbar memberi Anda akses ke perintah yang sering Anda gunakan. Secara default Save, Undo, Redo dan muncul pada Quick Access toolbar. Anda dapat menggunakan Save untuk menyimpan file Anda, Undo untuk melakukan rollback tindakan yang telah diambil, dan Redo mengajukan permohonan kembali tindakan Anda telah dibatalkan.
Title Bar
Di sebelah Quick Access Toolbar adalah Title Bar atau Bar Judul. Title Bar menampilkan judul dokumen di mana Anda saat ini bekerja. Biasanya nama dokumen baru pertama Anda adalah Document1 secara default sebelum Anda memembuat nama file. Ketika Anda membuka dokumen baru, Word name-nya secara berurutan yaitu Document1, Document2,...dst. Bila Anda menyimpan dokumen Anda, maka Anda menetapkan nama dokumen baru.
Ribbon
Anda menggunakan perintah untuk memberitahu Microsoft Word apa yang harus dilakukan. Pada Microsoft Word 2007, Anda menggunakan Ribbon untuk mengeluarkan perintah. Ribbon terletak di dekat bagian atas layar, di bawah Akses Cepat toolbar. Di bagian atas Ribbon beberapa tab, klik tab menampilkan beberapa kelompok perintah yang terkait. Dalam setiap kelompok terkait tombol perintah. Anda klik tombol untuk perintah masalah atau untuk mengakses menu dan kotak dialog. Anda juga dapat menemukan kotak dialog peluncur di sudut kanan bawah kelompok. Mengklik kotak dialog peluncur memberi Anda akses ke perintah tambahan melalui kotak dialog.
Ruler
Ruler ditemukan di bawah Ribbon
Anda dapat menggunakan Ruler untuk mengubah format dokumen Anda dengan cepat. Jika Ruler Anda tidak terlihat, ikuti langkah-langkah yang tercantum di sini:
1. Klik tab View untuk memilihnya.
2. Klik kotak centang di sebelah Ruler untuk memberi opsi ditampilkan / Sembunyikan. Ruler muncul di bawah Ribbon.
Text Area
Tepat di bawah Ruler (penggaris) merupakan daerah besar yang disebut area teks. Anda mengetik dokumen di area teks. Garis vertikal berkedip di sudut kiri atas area teks adalah kursor. Ini menandai titik penyisipan. Saat Anda mengetik, Anda menampilkan teks pada lokasi kursor. Garis horizontal kursor sebelah menandai akhir dokumen.
Pada tutorial MS Word bag I ini, saya akan mengajak Anda untuk berkenalan dengan MS Word 2007 agar Anda familiar menggunakannya. Adapun yang akan dibahas pada tutorial MS Word (Bag. I) ini adalah sebagai berikut:
 |
| MS Word 2007 screen |
Di sudut kiri atas jendela Word 2007 adalah tombol Microsoft Office. Ketika Anda mengklik tombol, muncul menu. Anda dapat menggunakan menu untuk membuat file baru, buka file yang ada, menyimpan file, dan melakukan banyak tugas lainnya
Quick Access Toolbar
Di sebelah tombol Microsoft Office adalah Quick Access Toolbar. Quick Access Toolbar memberi Anda akses ke perintah yang sering Anda gunakan. Secara default Save, Undo, Redo dan muncul pada Quick Access toolbar. Anda dapat menggunakan Save untuk menyimpan file Anda, Undo untuk melakukan rollback tindakan yang telah diambil, dan Redo mengajukan permohonan kembali tindakan Anda telah dibatalkan.
Title Bar
Di sebelah Quick Access Toolbar adalah Title Bar atau Bar Judul. Title Bar menampilkan judul dokumen di mana Anda saat ini bekerja. Biasanya nama dokumen baru pertama Anda adalah Document1 secara default sebelum Anda memembuat nama file. Ketika Anda membuka dokumen baru, Word name-nya secara berurutan yaitu Document1, Document2,...dst. Bila Anda menyimpan dokumen Anda, maka Anda menetapkan nama dokumen baru.
Ribbon
Anda menggunakan perintah untuk memberitahu Microsoft Word apa yang harus dilakukan. Pada Microsoft Word 2007, Anda menggunakan Ribbon untuk mengeluarkan perintah. Ribbon terletak di dekat bagian atas layar, di bawah Akses Cepat toolbar. Di bagian atas Ribbon beberapa tab, klik tab menampilkan beberapa kelompok perintah yang terkait. Dalam setiap kelompok terkait tombol perintah. Anda klik tombol untuk perintah masalah atau untuk mengakses menu dan kotak dialog. Anda juga dapat menemukan kotak dialog peluncur di sudut kanan bawah kelompok. Mengklik kotak dialog peluncur memberi Anda akses ke perintah tambahan melalui kotak dialog.
Ruler
Ruler ditemukan di bawah Ribbon
Anda dapat menggunakan Ruler untuk mengubah format dokumen Anda dengan cepat. Jika Ruler Anda tidak terlihat, ikuti langkah-langkah yang tercantum di sini:
1. Klik tab View untuk memilihnya.
2. Klik kotak centang di sebelah Ruler untuk memberi opsi ditampilkan / Sembunyikan. Ruler muncul di bawah Ribbon.
Text Area
Tepat di bawah Ruler (penggaris) merupakan daerah besar yang disebut area teks. Anda mengetik dokumen di area teks. Garis vertikal berkedip di sudut kiri atas area teks adalah kursor. Ini menandai titik penyisipan. Saat Anda mengetik, Anda menampilkan teks pada lokasi kursor. Garis horizontal kursor sebelah menandai akhir dokumen.
Vertical dan Horizontal Scroll Bars
Scroll bar vertikal dan horizontal memungkinkan Anda untuk bergerak ke atas, bawah, dan di jendela Anda hanya dengan menyeret ikon yang terletak pada bar gulir. Scroll bar vertikal terletak di sepanjang sisi kanan layar. Scroll bar horizontal terletak tepat di atas status bar. Untuk naik dan turun dokumen Anda, klik dan tarik scroll bar vertikal ke atas dan bawah. Untuk bergerak maju mundur di seluruh dokumen Anda, klik dan tarik scroll bar horisontal bolak-balik. Anda tidak akan melihat horizontal scroll bar jika lebar dokumen Anda sesuai pada layar Anda.
Status Bar
Status bar akan muncul di bagian paling bawah dari jendela Anda dan memberikan informasi seperti halaman saat ini dan jumlah kata dalam dokumen Anda.
Anda dapat mengubah apa yang ditampilkan pada status bar dengan mengklik kanan pada panel Status dan memilih opsi yang Anda inginkan dari menu Customize Status Bar. Anda klik sebuah menu item untuk memilihnya. Anda klik sekali lagi untuk membatalkan pilihan itu. Sebuah tanda centang item berarti ia dipilih.
Memahami Tampilan Dokumen
Di Word 2007, Anda dapat menampilkan dokumen Anda dalam salah satu dari lima views: Draft, Web Layout, Print Layout, Full Screen Reading, atau Online Layout.
Draft View
Draft View adalah pandangan yang paling sering digunakan. Anda menggunakan tampilan Draft dengan cepat mengedit dokumen Anda.
web Layout
Web Layout memungkinkan Anda untuk melihat dokumen Anda karena akan muncul dalam browser seperti Internet Explorer.
Print Layout
Print Layout menunjukkan dokumen seperti yang akan tampak bila dicetak.
Reading Layout
Membaca Tata Letak format tampilan layar Anda untuk membuat membaca dokumen Anda lebih nyaman.
Outline View
Outline View menampilkan dokumen dalam bentuk outline. Anda dapat menampilkan judul tanpa teks. Jika Anda memindahkan, menuju bergerak teks yang menyertainya dengan itu.
Anda harus menggunakan tampilan Draft untuk pelajaran ini. Sebelum bergerak ke depan, pastikan Anda berada dalam tampilan Draft:
Draft View
Draft View adalah pandangan yang paling sering digunakan. Anda menggunakan tampilan Draft dengan cepat mengedit dokumen Anda.
web Layout
Web Layout memungkinkan Anda untuk melihat dokumen Anda karena akan muncul dalam browser seperti Internet Explorer.
Print Layout
Print Layout menunjukkan dokumen seperti yang akan tampak bila dicetak.
Reading Layout
Membaca Tata Letak format tampilan layar Anda untuk membuat membaca dokumen Anda lebih nyaman.
Outline View
Outline View menampilkan dokumen dalam bentuk outline. Anda dapat menampilkan judul tanpa teks. Jika Anda memindahkan, menuju bergerak teks yang menyertainya dengan itu.
Anda harus menggunakan tampilan Draft untuk pelajaran ini. Sebelum bergerak ke depan, pastikan Anda berada dalam tampilan Draft:
1. Klik tab View
2. Klik Draft pada group Document View. Ketika opsi Draft dipilih maka akan muncul dengan warna yang kontras
Itulah
beberapa hal yang perlu kita kenal dalam MS Word 2007, adapun untuk
pelajaran selanjutnya, akan kita lanjutkan pada bagian-bagian
selanjutnya. Selamat belajar!






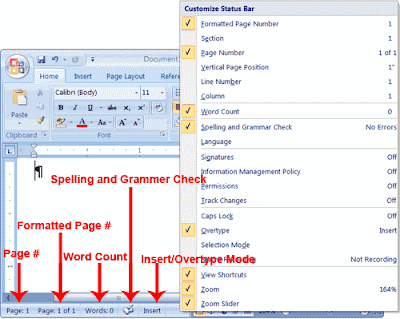
















0 komentar:
Posting Komentar